Adding an Attachment Order
To add an attachment order:
- Select the Employees link in the main menu
- Choose the relevant employee from the list
- Select the Attachment Orders tab
- Select the + Add AEO button to add a new AEO
Add New AEO
On this screen, you can start entering the details about the order.
Type
From the drop-down list, choose the AEO Type. Ensure to select the correct one; this determines how the deduction calculates.
Issue Date & Reference
Enter the Issue Date and Reference here. This information should be on the AEO instruction documentation.
Apply Admin Fee
You’re allowed to charge your employees a £1 admin fee for each AEO you have to process. Select this box if applicable.

Once you have completed the required details, click Create AEO.
Once you’ve created the AEO, you’ll see more options.
The options presented depend on the type of order you created, but we’ll go through all the possible options here.
Start Date
Enter here the date the order is to start.
End Date (optional)
If an end date is set then this order will automatically be stopped on that date.
Deduction
The amount to deduct is either a fixed amount or a percentage. If this does not show, it’s because it calculates automatically based on the chosen type or AEO.
Protected Earnings
Some orders specify Protected Earnings to ensure employees maintain a certain level of income. If your order states a protected earnings amount, enter it here.
Total Amount To Pay
If there is a total amount to pay for the order then enter it here. Once the amount has been reached we will automatically stop the order.
Enter Opening Balances
Previously Paid
If there is a total amount to pay, the employee may have already made contributions towards it, either in a previous payroll package or previous employment. If so, you can enter the amount here. You may have to click Enter Opening Balances for this box to show.
Starting Arrears
Some orders require that any shortfall in previous payments carries forward. If this is the case, you’ll see a box for Starting Arrears (you may have to select Enter Opening Balances for this box to show. If there are any arrears, you can enter them here. You don’t need to worry about arrears accumulated in the future as we do this automatically.
Documents
Here you can attach supporting documentation for the Employee Attachment of Earnings Order. Select Choose File and browse to the document location, double click on it and then select Upload.
You can delete any attached documents you no longer need by clicking on the red cross.
Payee
Here you can select from the Payees already created under Settings > Payees.
How to add a Payee to an Employee’s AEO
- Select Create AEO
- Complete the required fields
- From the Payee dropdown, choose the relevant option *
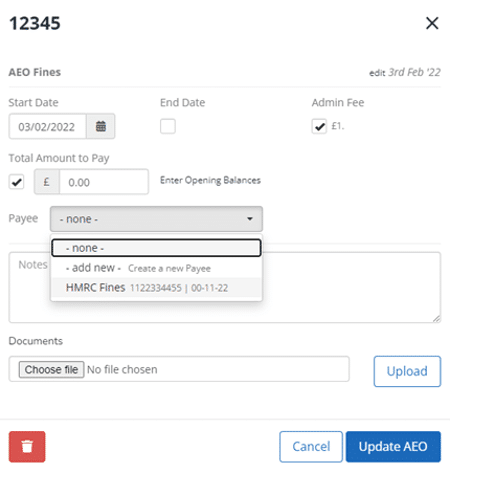
- Select Update AEO
* You can also select add new from the dropdown, enabling you to create a new Payee without having to go into Settings > Payees.